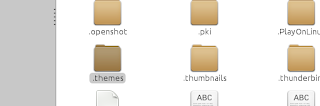Si habéis estado buscando un teclado bluetooth para vuestra tablet, os habréis topado con esta maravilla de Logitech. Y digo maravilla porque a parte de un teclado bastante cómodo, la funda que se utiliza para transportarlo se transforma en un atril para nuestra tablet o iPad. Logitech ha hecho dos versiones distintas para cada dispositivo, así asegurando teclas especiales para cada sistema operativo.


Mi problema vino al necesitar un teclado ya (por lo que traerlo de otro lado oficialmente me costaba más dinero y mucho tiempo) y que tuviese la letra ñ (si escribimos en castellano es lo que toca). Estuve buscando el teclado por varias tiendas especializadas y no especializadas que venden productos informáticos y la única versión que se encuentra disponible es la de iPad. De hecho preguntaba por la versión de Android y me miraban bastante extrañados. Así que decidimos arriesgarnos y llevarnoslo a casa, a pesar de tener una tablet con Android. Un bluetooth es un bluetooth, ya sea Apple o Android el que lo monte (o eso es lo que pensabamos).

El segundo problema vino al comprobar que, la versión del teclado que funcionaba con Android, ponía que lo hacía con la versión 3.0. ¡Y yo tengo una 2.3! Nos estabamos desanimando por momentos. Intentamos de varias formas hacerlo andar, pero parecía que aquello no tiraba ni para atrás. Eso sí, precioso y cómodo como el que más. Hasta que por fin dimos con la solución que es la que os voy a explicar a continuación.
Si tenéis un iPad:
Os funcionará sin realizar ninguna milonga más. Enhorabuena y que disfrutéis del cacharrin que a mi gusto, es más bonito que el teclado bluetooth de aluminio de Apple.
Si tenéis una tablet con Android 3.0:
Encended el bluetooth del teclado y pulsad el botón que tiene en la parte de atrás que pone Connect.
El simbolito de bluetooth que tiene el teclado empezará a parpadear (el led es de color verde). En Android, haced visibile vuestra tablet. Cuando la tablet encuentre el teclado, pinchad sobre el para sincronizarlo. Al hacerlo, os saldrá el típico recuadro de Android pidiendo un código pin para emparejarlo. El número es de 4 cifras y aleatorio, por lo que si el emparejamiento es fallido, la siguiente vez que probéis el código será distinto. Si no os aparece ninguno, probad con "0000" (sin las comillas). Una vez tecleado en el móvil y aceptado el recuadro, inmediatamente introducid
el mismo código en el teclado y pulsad Enter. Veréis como se os sincroniza y conecta el teclado sin problemas ( el led verde del simbolito de bluetooth que parpadeaba se queda fijo). De esta forma, ya tendriais conectado vuestro teclado bluetooth.
Si tenéis una tablet con una versión de Android inferior a la versión 3.0:
Para hacer funcionar el teclado con una versión de Android inferior a la 3.0, necesitamos un programa externo que nos ayude en el proceso. El programa en cuestión se llama "Blueinput" y funciona tanto con teclados bluetooth como con ratones, por lo que es muy versatil.. En la Market de Android encontramos una versión demo del programa que nos puede servir para comprobar si nos funciona, pero os aconsejo que os compréis la versión de pago si necesitáis utilizar el teclado muy a menudo porque merece la pena. En la Market:
Si queréis comparlo:
http://www.teksoftco.com/index.php?section=products&platform=2&pid=24 (es la página oficial)
Una vez iniciado el programa, el aspecto que os encontráis es el siguiente:
En mi caso, como podéis observar, ya me ha detectado mi teclado. Para que lo haga, tenéis que pulsar sobre la lupa de abajo a la derecha para que encuentre el teclado. Recordad que tiene que estar el teclado encendido y haber pulsado la tecla "Connect" de la parte trasera:
El led del simbolo de bluetooth empezará a parpadear en el teclado. Cuando aparerzca reflejado en el programa, como podéis ver en la imagen que antes adjunte, pulsad sobre el, lo que hará que se conecte el teclado. Si os pide número pin, teclead "0000" en la tablet y luego seguidamente, "0000" (sin las comillas) en el teclado y dadle a la tecla Enter. De esta forma se emparejará sin problemas.
Aunque ya aparezca conectado, todavía hay que realizar un paso más. Iros a algún documento, correo, etc.. donde vayáis a escribir. Sobre el recuadro en blanco, mantened pulsado hasta que os aparezca un recuadro que pone "Método de introducción de texto". Pulsadlo.
Os saldrá un menú con varias opciones de teclado para elegir (dependiendo de si tenéis varios teclados instalados). En mi caso, sólo aparece el que venía por defecto con la Rom (Gingerbread) y uno que pone Blueinput, que es el del programa. Seleccionamos esta última opción.
Cuando vayáis a escribir, en vez de saliros el teclado de siempre, os saldrá un menú del propio programa que os indica que tenéis activada la opción de teclado por Bluetooth.
El icono de la izquierda, el teclado, si lo pulsáis os lleva al programa, a la ventana de dispositivos conectados. El de la derecha permite quitar el menú de la pantalla, de forma que no se apreciaría que el programa está corriendo. En medio, el idioma seleccionado, en mi caso, español. Trae varios diccionarios instalados que se pueden elegir en el menú Setting del programa. Lo bueno, que detecta la ñ sin tener que hacer ninguna floritura (como ocurre con otros muchos teclados con Android).
Tened en cuenta que el teclado va a pilas, de ahí que Logitech haya tenido la amabilidad de incluir un indicador de la duración de la batería, para que podamos calcular cuanto nos queda más o menos. Las pilas que usa son 2 AAA (las pequeñas normales).
Resumen: funciona la versión para iPad con tablets Android sin problemas. Si hemos tenido que liar más ha sido porque mi tablet no disponia de la última versión y el bluetooth no anda muy allá. El "pincho" bluetooth que uso es de la marca Advent, pero al menos, he probado con otro de otra marca y funciona de igual manera, siempre que sean conectados mediante el cable OTG (el cable que necesitamos para poder conectarle usb, discos duros y que los pille).
Os dejo un video que hemos hecho "desempaquetando" el teclado e instalandolo en la tablet Bq Pascal.
Espero que os haya servido y disfrutéis de esta maravilla al igual que yo.
Un saludo!! ^^