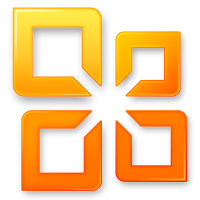
A veces, al utilizar algunas de las herramientas en Office en 2010, se nos activan las marcas de formato (saltos de línea, de página, etc..). Aunque son la mar de útiles, en algunas ocasiones pueden resultar bastante molestos en la edición normal de textos. Para deshabilitarlas, basta con seguir los siguientes pasos.
Abrimos Archivo -> Opciones.
Dentro de Opciones, seleccionamos la pestaña "Mostrar". En la sección donde pone "Mostrar siempre estas marcas de formato en la pantalla", veréis que aparecen varios recuadritos marcados, o al menos, el último, el que dice ""Mostrar marcas de formato". Son estos recuadros los que tenemos que desmarcar.
Guardamos y cerramos el menú Opciones. Al volver al documento, podemos comprobar que estas marcas de formato tan molestas han desaparecido.
Espero que os sea útil. Un saludo!! ^^































































