Suponiendo que tenemos instalado VirtualBox (si no pásate por aquí)
Abrimos VirtualBox --> Nueva
Escribimos un nombre que identifique la maquina virtual que vamos a crear.
Seleccionamos el tipo, si es Windows, Linux... y la versión de dicho sistema operativo.
Nota: Para poder crear Maquinas Virtuales de 64 bits solo es posible si el procesador admite VT-x o AMD-v (Intel y AMD respectivamente) y tener activado desde la BIOS de nuestro ordenador dicha característica.
Tamaño de memoria será el tamaño de RAM que queremos asignar a nuestra virtualización. Hay que tener en cuenta que nuestro sistema operativo también seguirá usando RAM, por lo que dejaremos siempre lo suficiente para que siga funcionando todo correctamente fuera de la máquina virtual.
Para esto se nos indica por los colores en la barra deslizadora, donde es seguro y donde no establecer esta cantidad de memoria.
Al seguir, se nos pide indicar si queremos crear un disco virtual o si ya teníamos uno anterior.
El formato del mismo, se aconseja que sea dinámico. Así la maquina virtual no ocupará la totalidad del tamaño que asignamos al disco duro virtual, si no que simplemente lo que esté realmente ocupado por el sistema y sus aplicaciones/archivos.
Una vez creada la maquina virtual, hay que instalar el SO que tengamos en mente.
Para ello se puede utilizar cómodamente una imagen del sistema (iso) o un CD de instalación insertado en nuestro lector.
Seleccionamos la maquina y pulsamos en Iniciar. Al no estar cargada la imagen dará error, pero la seleccionamos:
Icono de un disco abajo a la derecha (pulsar con botón derecho) --> "Choose image disc" ó seleccionamos nuestro lector de la lista si es un disco físico.
Reiniciamos la máquina pulsando archivo y después cerrar, seleccionamos la opción de apagar máquina y después aceptar.
Para finalizar la volvemos a iniciar.
Al volver a arrancar la maquina ya leerá el disco y comenzará la instalación como si de un ordenador corriente se tratara.
Una vez instalado Windows podemos empezar a usarlo con normalidad.
Recomiendo configurar VirtualBox para que tenga aceleración 3D, carpetas compartidas y opciones ampliadas entre el Sistema operativo virtual y principal. Pasar por AQUÍ.
Nota: Si se ha capturado el teclado y ratón, y no podemos "sacarlo" de la ventana de virtualización, se cancela con la tecla CTRL derecho.
También podemos poner el sistema virtualizado ocupando toda la pantalla dando la sensacion de que estamos realmente en ese sistema pulsando "CTRL derecho + F"
Después de todo esto, tendremos mas que configurada y optimizada nuestra maquina virtual.
No es raro que de la sensación que Windows va mejor virtualizado que instalado realmente... ¿por que será? :P
Un saludo!
domingo, octubre 11, 2015
Suscribirse a:
Enviar comentarios
(
Atom
)











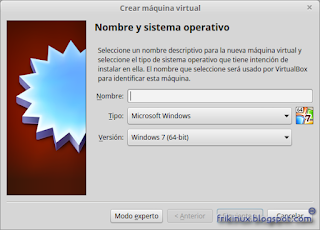









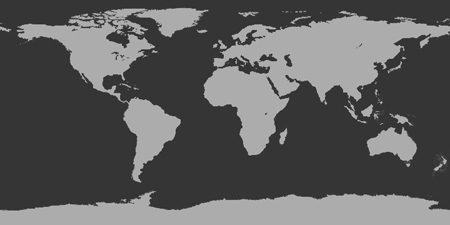








0 Comentarios :
Publicar un comentario