En ocasiones nos encontramos ante la situación en la que una imagen o documento que las contenga, pesa demasiado para algún uso determinado. Debido a la calidad y/o el tamaño de una imagen, resulta que en la mayoría de las ocasiones (por ejemplo en fotos tomadas con cámaras o con moviles de buen MPx) el tamaño es tan grande que tenemos que escalarla, redimensionarla usando el editor de texto con el que redactamos, por ejemplo. Pero claro, esta opción sólo escala la imagen manteniendo la información original, pesando (hablando en MB/kB) lo mismo, aún viendo en papel un tamaño más pequeño. Por lo que resulta interesante cambiar el tamaño real de la imagen.
Ya que en la mayoría de las distribuciones viene instalado por defecto, usaré imagemagick, concretamente mogrify.
En resumidas cuentas, mogrify (a diferencia de convert) modifica sobreescribiendo el archivo que le indiques. Usando convert se crea uno nuevo modificado. Por tanto si no queremos perder el archivo original tenemos que hacer una copia de la imagen si trabajamos con mogrify.
Para saber un poco más sobre redimensionar y escalar una imagen, leer esta entrada relacionada.
Para redimensionar una imagen , jpg, png, gif, etc... a la mitad el comando sería:
mogrify -resize 50% archivo.extensión
Por tanto si abro un terminal en una carpeta donde se encuentra la imagen llamada imagen.jpg, y quiero redimensionarla al 50% reduciendo mucho su peso ejecutaría la instruccion siguiente:
mogrify -resize 50% imagen.jpgAhora podemos jugar con el valor en tanto que queramos ampliar o reducir más. O usar en vez de resize, scale como técnica. Obviamente también podemos combinarlo con -quality por si nos interesa también reducir la calidad y por tanto el peso del archivo de imagen.
mogrify -resize 50% -quality 50 imagen.jpgComo resultado del anterior se tendrá una imagen reducida en tamaño y calidad a la mitad, al igual que una gran pérdida de peso del archivo.
Si es una tarea que necesitamos realizar muy a menudo, podemos incluirla en los comandos personalizados de nuestro gestor de archivos para tartar una o varias imagenes a la vez seleccionandolas y haciendo click derecho. En el ejemplo uso Thunar. Hay que tener en cuenta que normalmente en los comandos personalizados se usan parámetros como %f, %d, etc... por lo que el carácter % está reservado y como necesitamos usarlo para indicar cuanto queremos redimensionar (50% en el ejemplo) esto se solventa usando doble %, es decir los comando anteriores si queremos usarlos en los personalizados de Thunar quedaría, solo redimensionar a la mitad:
mogrify -resize 50%% %NPara redimensionar y cambiar calidad será:
mogrify -resize 50%% -quality 50 %N
Al usar %N significa que podemos seleccionar varios archivos (tratamiento por lotes) a la vez y tratar las imagenes de una sola vez. Hay que seleccionar que el comando solo sea visible en los archivos de imagen como aparece en la captura siguiente.
Haremos esto para cada opción que queramos cambiando el comando en cuestión. Después de ello, al dar click derecho sobre una o varias imágenes saldrá la opciones que hemos creado.
Un saludo!













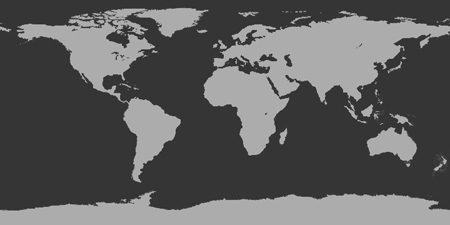








0 Comentarios :
Publicar un comentario