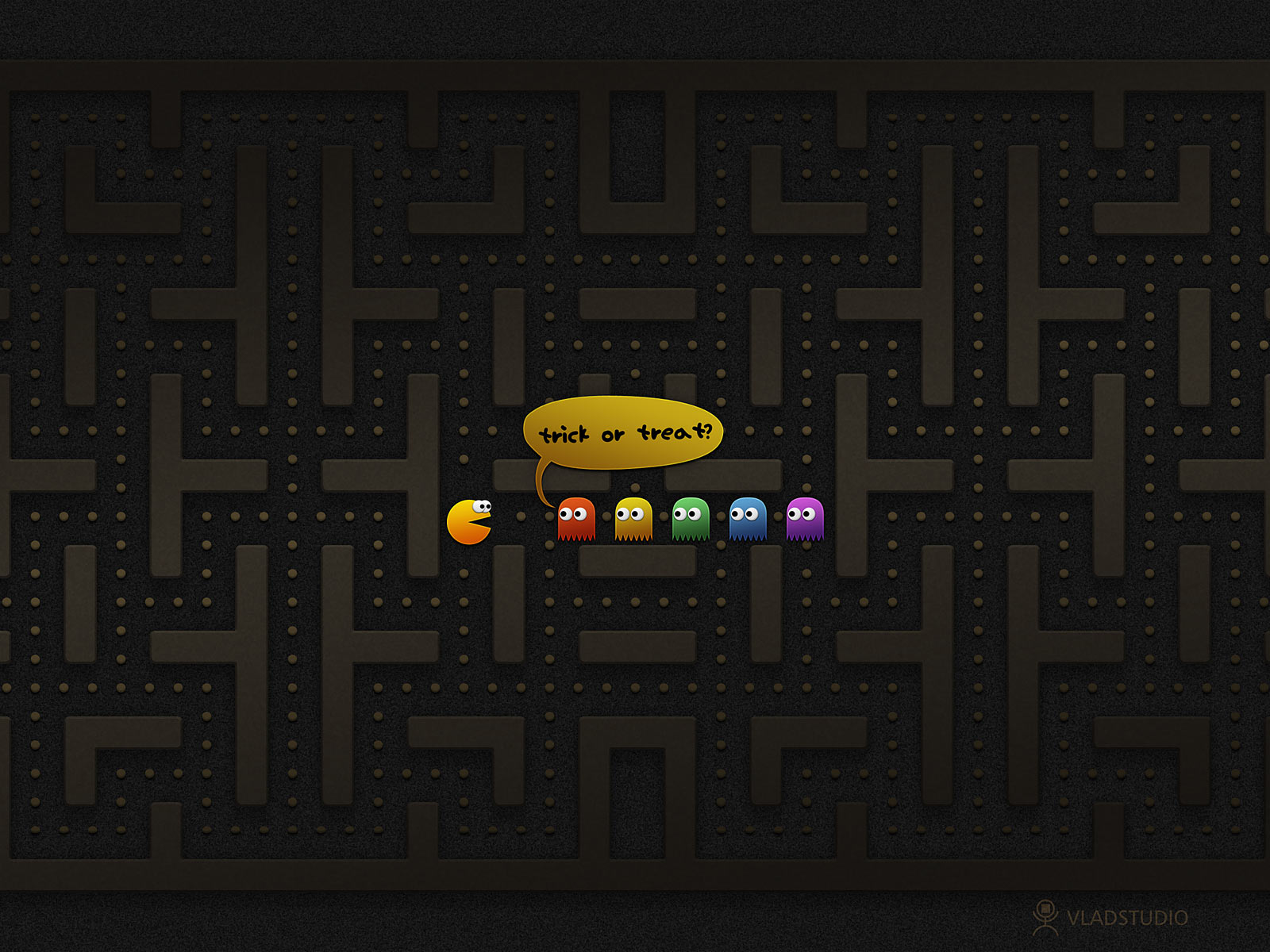Lo admito. Puede ser que el Terminal de Arch canse a veces, sobre todo, su aspecto monótono. A pesar de tener la opción de configurar los perfiles, no sé, quedaba la mar de soso. Buscaba algo más como el LxTerminal, donde aparece el logo de Arch en colorines junto con toda la información del sistema.
Si os pasa lo mismo que a mí, os basta con instalar una cosilla llamada Archey. Para ello, en Terminal:
Una vez dentro, tenéis que comentar todas las líneas que aparezcan después de "alias....." y añadir la siguiente línea:
Una vez puesto el color que queremos, guardamos el documento y reiniciamos Terminal (es decir, que si lo teníamos abierto, hay que cerrarlo y volverlo a abrir). Os debería de salir vuestro Terminal con el nuevo aspecto. En mi caso, con la A de Archlinux en color cyan ^^
Además, Archey permite configurar el script al máximo, como elegir las zonas donde cambiar el color en el logotipo. Para ello, tenéis que buscar un archivo en la ruta /usr/bin/archey. Ejectuadlo con permisos de root porque si no, no os permitirá guardar los cambios. El aspecto es el siguiente:
Bueno, espero que os haya gustado. Un saludo!! ^^
Si os pasa lo mismo que a mí, os basta con instalar una cosilla llamada Archey. Para ello, en Terminal:
yaourt -S archeyUna vez instalado, necesitamos configurar un archivo para indicarle que inicie siempre desde este script y con el color elegido. El diseño lo detecta de la distro que tengamos instalada (Archlinux, Debian, Ubuntu, etc..). Para configurar dicho archivo, en la carpeta personal, activar los archivos ocultos y buscad un archivo de texto llamado ".bashrc". Abridlo.
Una vez dentro, tenéis que comentar todas las líneas que aparezcan después de "alias....." y añadir la siguiente línea:
archey -C colordonde "color" tenemos que sustituirlo por el color que hayamos elegido entre los siguientes: white, green, red, yellow, blue, black, magenta y cyan.
Una vez puesto el color que queremos, guardamos el documento y reiniciamos Terminal (es decir, que si lo teníamos abierto, hay que cerrarlo y volverlo a abrir). Os debería de salir vuestro Terminal con el nuevo aspecto. En mi caso, con la A de Archlinux en color cyan ^^
Además, Archey permite configurar el script al máximo, como elegir las zonas donde cambiar el color en el logotipo. Para ello, tenéis que buscar un archivo en la ruta /usr/bin/archey. Ejectuadlo con permisos de root porque si no, no os permitirá guardar los cambios. El aspecto es el siguiente:
Bueno, espero que os haya gustado. Un saludo!! ^^