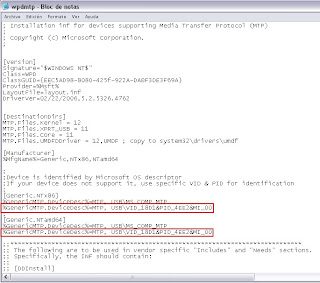Ya es conocido la cantidad de problemas a la hora e conectar el Nexus 4 por MTP al ordenador para copiar datos a un lado u otro... Algunas veces no salen todas las carpetas, otras dan errores de lecturas e incluso no lo detecta....
Buscamos drivers por todos lados y solo consiguen rompernos aún mas la cabeza sin llegar a funcionar.
Se propone ahora una forma que a simple vista asusta, pero no os dejéis llevar, es MUY FÁCIL y una vez hecho ya no tendremos ningún tipo de problema, es muy cómodo por que funcionará como cualquier unidad USB de almacenamiento tipo MTP (Pendrive, disco duro externo).
Antes de comenzar, desinstalamos y/o deshacemos cualquier cosa que hayamos hecho con anterioridad.
1.- Conectamos el Nexus 4 al ordenador. Dejar la opción como tipo de Archivos MTP.
2.- Vamos a Panel de Control --> Sistema --> pestaña Hardware --> Administrador de dispositivos
3.- Ahora pulsamos botón derecho en el dispositivo MTP y entramos a propiedades.
4.- En la ventana que se abre, entramos en la pestaña Detalles para ver la identificación de nuestro nexus.
Como se muestra en la imagen, la parte que nos interesa es: USB\VID_18D1&PID_4EE2&MI_00
Copiamos dicha frase. Normalmente será esta misma para todos los Nexus 4.
5.- Desconectamos el Nexus y nos dirigimos a Mi PC y en disco duro local ingresamos en la carpeta WINDOWS. Es lo mismo que decir ir a la ruta C:\WINDOWS
Aquí deberemos de activar la opción de ver carpetas y archivos ocultos.
Esto se consigue en Herramientas --> Opciones de carpeta --> Pestaña Ver --> Marcar "Mostrar todos los archivos y carpetas ocultos" --> Aplicar y Aceptar
Ahora podremos ver una carpeta dentro de la carpeta Windows llamada inf. (C:\WINDOWS\inf)
6.- Dentro de la misma buscamos el archivo wpdmtp.inf y pulsamos sobre el con el botón derecho y en Abrir con... Para selccionar el Bloc de notas y editarlo.
Ahora se abrirá un documento como el siguiente, donde localizamos la zona y escribimos (copiamos y pegamos) lo siguiente:
Debería de quedar así
7.- Guardamos los cambios Archivo --> Guardar.
8.- Conectamos nuestro nexus. Ya debería de funcionar perfectamente y mostrarnos el asistente para instalar nuevo dispositivo. Si no saliera solo, podemos forzarlo a que funcione, vamos a Administrador de dispositivos (Como en el paso 2) para refrescar los dispositivos conectados.
9.- En la ventana para instalar nuevo dispositivo. Marcamos "No por el momento" y siguiente.
Marcamos "Instalar automáticamente el software (Recomendado)"
Ya veremos por fin nuestro Nexus 4 como cualquier dispositivo de almacenamiento extraíble MTP.
Ademas la velocidad de copiado y lectura es MUY MUY rápida con este método al ser de un modo nativo de windows.
A disfrutar!!
Saludos!!!
Fuente: http://forum.xda-developers.com/showthread.php?t=2165550
Buscamos drivers por todos lados y solo consiguen rompernos aún mas la cabeza sin llegar a funcionar.
Se propone ahora una forma que a simple vista asusta, pero no os dejéis llevar, es MUY FÁCIL y una vez hecho ya no tendremos ningún tipo de problema, es muy cómodo por que funcionará como cualquier unidad USB de almacenamiento tipo MTP (Pendrive, disco duro externo).
Antes de comenzar, desinstalamos y/o deshacemos cualquier cosa que hayamos hecho con anterioridad.
1.- Conectamos el Nexus 4 al ordenador. Dejar la opción como tipo de Archivos MTP.
2.- Vamos a Panel de Control --> Sistema --> pestaña Hardware --> Administrador de dispositivos
3.- Ahora pulsamos botón derecho en el dispositivo MTP y entramos a propiedades.
4.- En la ventana que se abre, entramos en la pestaña Detalles para ver la identificación de nuestro nexus.
Como se muestra en la imagen, la parte que nos interesa es: USB\VID_18D1&PID_4EE2&MI_00
Copiamos dicha frase. Normalmente será esta misma para todos los Nexus 4.
5.- Desconectamos el Nexus y nos dirigimos a Mi PC y en disco duro local ingresamos en la carpeta WINDOWS. Es lo mismo que decir ir a la ruta C:\WINDOWS
Aquí deberemos de activar la opción de ver carpetas y archivos ocultos.
Esto se consigue en Herramientas --> Opciones de carpeta --> Pestaña Ver --> Marcar "Mostrar todos los archivos y carpetas ocultos" --> Aplicar y Aceptar
Ahora podremos ver una carpeta dentro de la carpeta Windows llamada inf. (C:\WINDOWS\inf)
6.- Dentro de la misma buscamos el archivo wpdmtp.inf y pulsamos sobre el con el botón derecho y en Abrir con... Para selccionar el Bloc de notas y editarlo.
Ahora se abrirá un documento como el siguiente, donde localizamos la zona y escribimos (copiamos y pegamos) lo siguiente:
%GenericMTP.DeviceDesc%=MTP, USB\VID_18D1&PID_4EE2&MI_00La parte en roja debe de ser lo que nos pusiera en el paso 4 de este manual. Normalmente es esto mismo para todos los Nexus 4.
Debería de quedar así
7.- Guardamos los cambios Archivo --> Guardar.
8.- Conectamos nuestro nexus. Ya debería de funcionar perfectamente y mostrarnos el asistente para instalar nuevo dispositivo. Si no saliera solo, podemos forzarlo a que funcione, vamos a Administrador de dispositivos (Como en el paso 2) para refrescar los dispositivos conectados.
9.- En la ventana para instalar nuevo dispositivo. Marcamos "No por el momento" y siguiente.
Marcamos "Instalar automáticamente el software (Recomendado)"
Ya veremos por fin nuestro Nexus 4 como cualquier dispositivo de almacenamiento extraíble MTP.
Ademas la velocidad de copiado y lectura es MUY MUY rápida con este método al ser de un modo nativo de windows.
A disfrutar!!
Saludos!!!
Fuente: http://forum.xda-developers.com/showthread.php?t=2165550