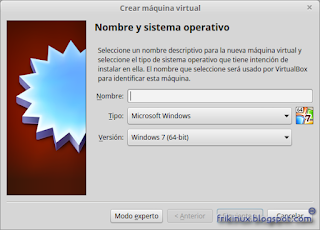En Windows
- Para reducir peso de archivos PDF en Windows hay multitud de opciones, desde muy avanzadas a muy sencillas...
- Personalmente recomiendo usar DoPDF
Es una herramienta gratuita que puedes descargar de
aquí. (seleccionamos la opción gratuita obviamente,
aquí un vídeo de como instalar y usar.)
- Instalará una impresora virtual de PDF.
- Abrimos el pdf que queremos reducir en tamaño con cualquier lector de pdf y le damos a imprimir.
- Veremos que se creó una nueva Impresora llamada DoPDF
- Cuando damos a Imprmir selccionamos donde y nombre que queremos que tenga el nuevo PDF, la calidad que necesitamos irá en función del tamaño resultante del nuevo pdf.
En Linux
- Si no lo tenemos ya, Instalaremos:
ghostscript
(Según nuestra distribución usaremos
origines de software,
pacman,
apt-get...)
Una vez realizado,
abrimos un
terminal en la carpeta donde se encuentra nuestro pdf.
Ejecutamos este comando
gs -sDEVICE=pdfwrite -dCompatibilityLevel=1.4 -dNOPAUSE -dBATCH -sOutputFile=PDFNuevo.pdf PDForiginal.pdf
Donde podemos cambiar el nombre en
PDFNuevo que será el archivo que genera "adelgazado" y en
PDForiginal tenemos que poner el nombre del archivo que queremos reducir en peso.
Si necesitamos reducir aún mas el peso añadiendo la banderilla
-dPDFSETTINGS=/screen, pero esto solo se recomienda si no te importa perder MUCHA calidad, quedaría entonces así:
gs -sDEVICE=pdfwrite -dCompatibilityLevel=1.4 -dPDFSETTINGS=/screen -dNOPAUSE -dBATCH -sOutputFile=PDFNuevo.pdf PDForiginal.pdf
Para poder seleccionar el nivel de compresión en el anterior comando sustituir la opción deseada en
-dPDFSETTINGS=:
-dPDFSETTINGS=/screen (72 dpi, calidad baja)
-dPDFSETTINGS=/ebook (150 dpi, calidad media)
-dPDFSETTINGS=/printer (300 dpi, calidad alta)
-dPDFSETTINGS=/prepress (300 dpi, calidad alta a color)
Dado que el comando "gs" no comprime imágenes vectoriales a lo mejor no nos comprime (disminuye el peso del archivo) lo suficiente, podemos recurrir al comando convert. Para ello necesitamos tener instalado imagemagick. Con éste método lo que hacemos es comprimir en la calidad deseada el PDF a imagenes. Una imagen por página, y después (si queremos) convertir éstas en un nuevo PDF.
convert -density 300 -compress ZIP -quality 90 PDForiginal.pdf PDFNuevo.pdf
Nota sobre el uso de convert: Convert para PDF muy grandes o un gran numero de imágenes necesitará mucha RAM y/o espacio en la carpeta temporal, por lo que es posible que si experimentas un bloqueo del PC al usar este comando, necesites aumentar tu partición tmp y SWAP para trabajos grandes. (Puedes
verlo aquí.)
Las opciones usadas en el comando convert son:
-
density XXX: Especifica un número que será la resolución de alto y ancho. Corresponde al DPI. Para una calidad alta-normal son 300.
-
compress XXX: Este es la opción estrella de este comando. Se puede indicar como comprimir las imagenes y/o PDF. La opciones pueden ser ZIP para una gran calidad y compresión y JPEG para una compresión menor entre otros tipos de conversión. Recomiendo ZIP.
-
quality XX: establece de 0 a 100 el nivel de compresión de cara a la calidad.
También se puede cambiar el formato de entrada y de salida del comando
convert a .pdf, .jpeg .png...
Espero que os haya sido útil!
A mi me salvo en muchas ocasiones cuando no podía subir un trabajo a la web por que ocupaba mas megas de lo permitido.
Un saludo!