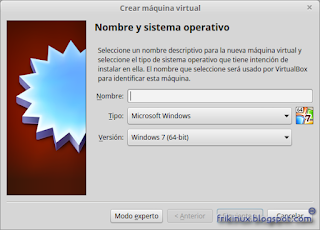[Actualizado 2015/16]
Después de mucho indagar y probar cientos de soluciones en distintas versiones de Android.
He podido comprobar cuales merecen la pena y funcionan de verdad.
Opciones:
- En Android 4.x y Mayores, en la configuración (Pulsación prolongada en la red en cuestión) de la propia red a la que queremos conectar hay una opción "Mostrar opciones avanzadas". En la imagen se muestra como quedará para la red alumnos de la UMA.
Ponemos la IP o dirección y el Puerto en sus respectivos campos.
Guardamos y listo!
En esta opción solo se tendrá acceso a través de proxy en el explorador, si queremos que todas las aplicaciones funcionen deberemos instalar y configurar ProxyDroid.
- En un Android custom como Cyanogenmod lo tendremos muy fácil pues, en Menu -> Ajustes -> Conexiones inalámbricas -> Proxy ((Para los ingleses: Menu -> Settings -> Wireless & network -> Proxy settings )) tendremos la opción de configurar el proxy que utilizará nuestro terminal para las conexiones wifi en todas las aplicaciones que lo necesiten.
Poniendo la IP o dirección y el Puerto en sus respectivos campos.
- Si disponemos de Android NO custom, Original... (cualquier version que soporte Opera Mobile)
- En Android 4.x y Mayores, en la configuración (Pulsación prolongada en la red en cuestión) de la propia red a la que queremos conectar hay una opción "Mostrar opciones avanzadas". En la imagen se muestra como quedará para la red alumnos de la UMA.
Ponemos la IP o dirección y el Puerto en sus respectivos campos.
Guardamos y listo!
En esta opción solo se tendrá acceso a través de proxy en el explorador, si queremos que todas las aplicaciones funcionen deberemos instalar y configurar ProxyDroid.
- En un Android custom como Cyanogenmod lo tendremos muy fácil pues, en Menu -> Ajustes -> Conexiones inalámbricas -> Proxy ((Para los ingleses: Menu -> Settings -> Wireless & network -> Proxy settings )) tendremos la opción de configurar el proxy que utilizará nuestro terminal para las conexiones wifi en todas las aplicaciones que lo necesiten.
Poniendo la IP o dirección y el Puerto en sus respectivos campos.
- Si disponemos de Android NO custom, Original... (cualquier version que soporte Opera Mobile)
Instalaremos Opera Mobile (disponible desde la market) el cual nos permitira configurar el proxy para este rápido navegador.
Lo haremos de la siguiente manera:
Abrimos Opera Mobile y en la barra de direcciones escribimos:
about:config
Nos cargará una pagina repleta de opciones, nos dirigimos a la que pone Proxy.
Desplegara campos y opciones.
Rellenamos
FTP server
IPóDirección:Puerto
HTTP server
IPóDirección:Puerto
HTTPS server
IPóDirección:Puerto
Marcamos ahora la opción Use FTP , Use HTTP y USE HTTPS.
Así ya tendremos nuestro Opera en Android listo para navegar através de un proxy. Os adjunto imagenes por si es más sencillo de comprender este paso:
Además si volvieramos a utilizar una red SIN proxy podriamos utilizar otro navegador reservando Opera sólo para la red con proxy para no tener que ir editando opciones cada vez.
- Para los que no puedan instalar Opera Mobile y tengan Android 1.6 lo tienen un poco mas difícil:
Necesitaremos descargar el AnyCut (se encuentra disponible en la market) y la aplicacion para habilitar el proxy en Android desde aqui
Instalaremos las dos aplicaciones y luego crearemos un acceso directo en 'Home' con AnyCut a la configuración de proxy.
Abrimos Anycut desde el Menú -> New Shortcut -> Activity -> Configuración de Proxy.
Ahora cada vez que queramos conectarnos através de un proxy en una red utilizaremos este acceso directo para poner la IP o direccion y el puerto del Proxy en cuestión y guardamos.
Después en menu ejecutamos la otra aplicación ProxySetting y repetimos los mismo campos que acabamos de poner en el acceso directo.
Ya tendremos habilitado el Proxy en el navegador por defecto de Android.
Sentimos decir que sólo será aplicable al navegador, las demas aplicaciones no reconoceran el proxy.
Cuando volvamos a conectarnos a una red sin Proxy tendremos que borrar los cambios hechos con el acceso directo y el programa ProxySetting.
Espero que os haya servido.
Para cualquier duda o sugerencia comentar ;)
Saludos!