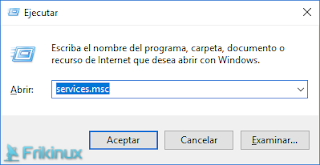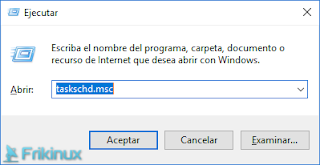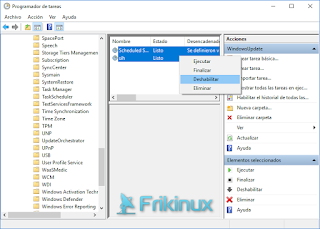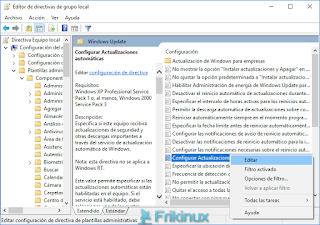Aquí hay poco que comentar, ya que estoy seguro que todo el mundo a SUFRIDO por actualizaciones que se han puesto a instalarse en los momentos más inoportunos. Cuando hemos necesitado apagar el ordenador para irnos a dormir, de la biblioteca o del trabajo y no sabemos ni que hacer, ya que apagarlo en un momento así puede dejar roto Windows.
También está el perfil de usuario que solo usa Windows 10 como segundo SO, para programas determinados de trabajo o solo jugar (Fornite, Counter Strike, Need For Speed ... jujuju)
Por otra parte determinadas actualizaciones nos aportan dolores de cabeza rompiendo algunas configuraciones y drivers... así que si ya terminaste de configurar Windows 10 y no deseas actualizar puedes seguir con el tutorial. En Windows 10 no nos dejan desactivarla de manera cómoda como en otras versiones de Windows.
Hay que desactivar de varios sitios :
1.- En Servicios de herramientas administrativas (Buscamos "Servicios" en el menu de inicio de Windows o pulsamos tecla de "Windows + R" y escribimos: services.msc).
De la lista de servicios, buscamos Windows update y botón derecho sobre éste y damos en Propiedades.
En la nueva ventana Detenemos el servicio. Una vez esté detenido en "Tipo de inicio" seleccionamos en el desplegable Deshabilitado. Aceptamos.
2.- Ahora abrimos msconfig. En la pestaña de Servicios desactivar las casillas del windows update. Aceptamos.
3.- Abrimos Programador de tareas (taskschd.msc)
dentro de la carpeta:
Microsoft -> Windows -> WindowsUpdate y seleccionar todas las tareas y con botón derecho Eliminarlas o deshabilitarlas.
4.- Ejecutamos gpedit.msc.
Nota: (si no abre nada y tenemos Windows 10 que NO sea PRO, no está gpedit.msc. Descargar este archivo y hay que instalarlo con click-> Derecho de administrador.)
En gpedit, buscamos:
Configuración del equipo -> Plantillas administrativas -> Componentes de Windows -> Windows Update
Veremos muchos archivos. Damos con el botón derecho y Editar en el que se llama "Configurar Actualizaciones Automáticas"
Ahora Desactivamos y Aplicamos.
5.- Ahora reiniciamos el ordenador. Al volver a encenderlo debemos de repetir TODOS los pasos para segurar que Windows no ha reactivado las opciones (de hecho, sobretodo la primera vez lo revisamos cada poco tiempo para no llevarnos sorpresas). Y volvemos a Reiniciar y comprobar hasta que queden todas como queremos.
Saludos!