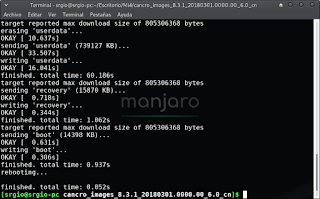Existe de cada versión de Matlab una para Linux, que normalmente se puede instalar directamente en nuestro SO, pero para asegurar que esté todo como debería y su rendimiento sea óptimo, es mejor usar unas directrices que se recogen en un archivo tipo script llamado PKGBUILD. Estos PKGBUILD para distribuciones basadas en Arch Linux, como Manjaro, se encuentran en AUR. Y pueden ser editados y configurados "al gusto".
Antes de nada, hay que preparar una carpeta en un destino que tenga al menos 60GB libre.
Explico a continuación como conseguir cada archivo.
Dentro habrá que tener:
- PKGBUILD
- matlab.tar
- matlab.fik
- matlab.lic
Así va a quedar la carpeta después de seguir todo este manual:
1.- El PKGBUILD lo conseguimos descargando de AUR:
https://aur.archlinux.org/packages/matlab/
a la izquierda sale
Download Snapshot.
Necesitamos ahora
editar el arhivo PKGBUILD que hemos descargado.
- Copiamos PKGBUILD en la carpeta donde vamos a ir metiendo todos los archivos.
- Abrimos con un editor de texto y buscamos donde pone msg2 'Starting MATLAB installer' y justo debajo bajamos una linea y añadimos el siguiente comando:
chmod 777 -R "${srcdir}/"
Por tanto el documento queda como en la imagen:
Así
aseguramos que no hay problemas de permisos ya que en el paso anterior
descomprime el .tar y puede asignar permisos distintos. Evitamos así el error de
Permiso denegado (Permission denied).
2.- matlab.tar
Ahora vamos con el siguiente archivo, el matlab.tar. Este corresponde a todos lo archivos de instalación, no es más que un comprimido de los CDs o DVDs de instalación de Matlab.
Entonces para crearlo simplemente:
- Descargamos las imágenes de los CDs o DVDs de nuestra versión de MatLab. Desde la web oficial o desde cualquier enlace que nos hayan habilitado, la universidad, empresa, etc..
- Creamos una carpeta llamada:
matlab
- Una vez tenemos las imágenes de instalación (ISOS normalmente) las extraemos/copiamos dentro de la carpeta matlab creada anteriormente.
- Cuando termine el paso anterior, pulsamos botón derecho sobre la carpeta matlab y comprimimos.
- Seleccionamos tipo de archivo .tar y cuyo nombre será matlab.
Por tanto quedará un .tar como el de la siguiente imagen. Es importante que se vea primero la carpeta matlab y ya dentro de ésta todos los archivos, si no dará fallo de ruta al compilar.
Ya habremos creado matlab.tar y lo copiamos dentro de la carpeta de instalación donde guardamos el PKGBUILD.
3.- matlab.fik
Matlab para instalar necesita dos tipo de claves, una para instalar y otra la licencia... en este caso matlab.fik es la clave para la instalación.
File Instalation Key (FIK).
Para obtenerlo:
Vamos a la web
https://www.mathworks.com/academia/students.html
Arriba a la derecha, Iniciar sesión. En la zona para logearnos metemos la cuenta correspondiente a nuestra
facultad, empresa o cuenta individual donde compramos matlab. Ahora vamos a:
-
Mi cuenta
- Botón "
Gestionar" en la licencia que aparezca activa (Herramientas cruzadas).
- Seleccionar "
Install and activate".
- Click en "
Activate to Retrieve License File"
- Click en "
Activate a computer"
- Rellenar los campos.
- Para el de "
Host" hay que introducir la MAC de vuestra tarjeta de red.
- Para ello podéis sacarla mediante terminal:
/sbin/ifconfig <Nombreintegfaz>
<Nombreintegfaz> es del tipo wlp2s0 o eth0, eth1....
- Otra opción más visual para obtener la MAC es viendo la información (botón derecho "Información de la conexión" -> "Dirección hardware") de vuestro gestor de redes.
- En el campo "
Computer Login Name" es el
nombre de usuario del PC en donde usáis actualmente Matlab, en linux mediante el comando
whoami
Se sabe rápidamente que nombre tenéis.
- Por último el campo "
Activation label" es simplemente dar un nombre a esta licencia para reconocerla en un futuro.
Entonces ahora en los siguientes pasos tenemos que:
3.1.- Descargar licence file.
Al darle a "Download License File" guardamos en el ordenador el archivo licence.lic y lo llamamos matlab.lic
3.2.- Copiar el numero de de isntalación "
File Installation Key" que tenemos que pegar en un archivo de texto que luego vamos a llamar:
matalb.fik
Este archivo lo copiamos (si no lo hemos puesto ya) en la carpeta junto a los anteriores PKGBUILD y matlab.tar.
4.- matlab.lic
Como dije antes, también necesitamos la licencia que es un archivo con extensión .lic. Este archivo es el que podemos descargar después de rellenar los pasos de antes.
Lo guardamos en la carpeta que vamos a usar de instalación donde vamos teniendo los archivos necesarios y cambiamos el nombre a
matlab.lic
5.- Resolvemos dependencias de matlab:
Este paso es
opcional para soporte MEX, pero lo recomiendo para tener todo el potencial de MatLab. Si no lo deseas
salta al paso 6.
Como comento, gcc6 es la que se necesita para MEX, la cual se aconseja instalar en un
chroot limpio.
5.1.- Para ello seguimos este manual (
pulsa aquí): Instalar gcc6.
5.2.- A continuación OPCIONAL instalar
ncurses5-compat-libs siguiendo este manual (
Pulsa aquí ).
5.3.- Ahora mediante yaourt (
pulsa aquí si no tienes yaourt)
yaourt -S libselinux
Una vez terminada la compilación e instalación de estas dependencias resolvemos las demás dependencias usando yaourt o usando nuestro AUR helper favorito.
yaourt -S matlab
Hasta que ya termine con las dependencias y salga un ERROR que indica que no encuentra matlab "
ERROR: Protocolo de descarga desconocido: file"
Repito, este paso anterior es solo para asegurar que se cumplen dependencias antes de hacer la compilación.
6.- Construir. Dentro de la carpeta donde están los archivos que creamos antes, .tar, .fik y .lic, abrimos terminal y ejecutamos:
makepkg -cs
Empezará a compilar y llevará unas horas dependiendo de nuestro
discoduro, procesador... En mi caso con un T9900 y un SSD, unos 40
minutos.
7.- Instalar. Mediante
pacman instalamos el paquete que se ha creado del proceso anterior.
Es un archivo cuyo nombre que depende de la versión compilada, en mi caso es
matlab-9.X.0.XXXXXX-2-x86_64.pkg.tar
Mirad que hay un archivo que antes no estaba con terminación
pkg.tar en la carpeta donde compilasteis. Lo
rojo indica que miréis que nombre es el vuestro. En un terminal dentro de la carpeta:
sudo pacman -U matlab-XX.X.XXXXX-X-x86_64.pkg.tar
Una vez terminada, ya debe de estar todo bien y podéis borrar la carpeta que creamos al principio (¡liberando mucho espacio claro!).
Saludos!!