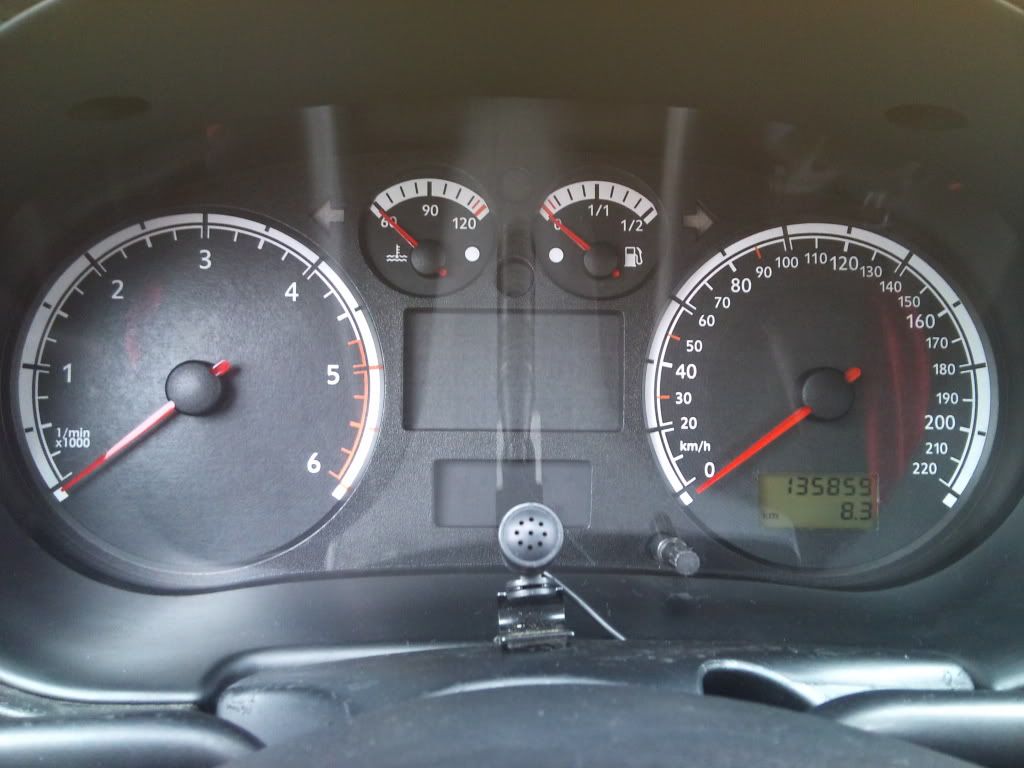Cambiar esferas Seat Ibiza 6k2, mk3.
Ya puestos podriais cambiar los LEDs, ajustar agujas...
1.- Con un destornillador de estrella quitamos los dos tornillos de los huecos que se ven arriba del cuadro. Bajamos el volante y utilizamos un destornillador corto para poder maniobrar bien y ya tiramos hacia abajo de la parte de arriba y ya sale facil. Quedará así:
2.- Con un destornillador T20 quitamos los dos tornillos que vemos abajo. Es una placa de plastico que tiene agarrada una especie de tela. despues de quitar los tornillos quitamos la tela que esta enganchada con un clip:
El clip:
Quedará:
3.- Ahora volcamos de arriba a abajo, y levantamos un poco de abajo para meter el lado de la derecha hacia atrás mientras el lado izquierdo lo sacamos hacia afuera:
Quitaremos el conector azul simplemente tirando hacia arriba de la palanquita morada (podemos ayudarnos de un destornillador plano) y ya sale solo:
Tal como sale en la foto la palanca sube y gira de izquierda a derecha.
4.- Con el paso anterior ya podremos sacarlo mas hasta dejarlo tumbado encima del volante:
Veremos desde arriba el otro conector que sale de la misma manera que el anterior:
5.- Giramos y sacamos el cuadro.
6.- Quitamos los clips simplemente haciendo palanca con un destornillador plano.
Ya podemos acceder a las esferas.
7.- Ahora viene lo mas temido...
SACAR LAS AGUJAS!!!
Podemos tirar con los dedos, ayudarnos con dos destornilladores planos uno a cada lado o utilizar un tenedor de postre.
Descubrí un modo mas rapido, por lo menos cuando yo lo hice:
Vemos que en las agujas tanto por detras como por delante hay un huequecito,
pues si metes un destornillador plano por ahí y con CUIDADO lo levantas un poco con un movimiento suave girandolo escucharas y "CLACK"
con lo cual la aguja ya se habrá soltado y saldrá muy facil con los dedos o el tenedor de postre. CUIDADO POR FAVOR NO ME HAGO RESPONSABLE!!
8.- Una vez las agujas fueras, las esferas son poner y quitar.
Quitada una y puesta la nueva, procedemos a poner las agujas suavemente NO HASTA EL FONDO para calibrarlas.
Si giramos al tope a la izquierda (contrario al sentido del reloj) y no esta en el 0, empujamos un poquito hasta que lo esté.
Si no pasamos mas abajo del 0, giramos todo a la drecha (sentido del reloj) y empujamos un poquito calculando que cuando volvamos a girarlo al tope hacia la izquierda quede en el 0.
Repetimos el paso anterior tantas veces como haga falta, paciencia y suave, recordamos que NO la habeis apretado hasta el fondo.
Una vez conseguido apretamos un poquitín mas la aguja pero sin ser muy burros, no debe de llegar a tocar la base con la esfera en sí.
No se vé muy bien pero yo he apurado mucho, pero hasta aqui vale:
Si os pasais podeis darle un poquito con el truquillo del destornillador como en el paso 7 pero sin sacarlas.
Le ponemos la plaquita negra que en medio enganchada con los dos agujerillos.
Volvemos a encajarlo en lo es el cristal encajando los clips y ya lo tenemos casi, hacemos los 5 4 3 2 1 a la inversa....
Encendido motor:
Apagado, solo contacto:
Una vez mas por la noche no se hace justicia con la cámara, en la realidad se vé todo homogeneo en rojo:
Saludos espero que os haya servido de ayuda y os guste!
Ya puestos podriais cambiar los LEDs, ajustar agujas...
1.- Con un destornillador de estrella quitamos los dos tornillos de los huecos que se ven arriba del cuadro. Bajamos el volante y utilizamos un destornillador corto para poder maniobrar bien y ya tiramos hacia abajo de la parte de arriba y ya sale facil. Quedará así:
2.- Con un destornillador T20 quitamos los dos tornillos que vemos abajo. Es una placa de plastico que tiene agarrada una especie de tela. despues de quitar los tornillos quitamos la tela que esta enganchada con un clip:
El clip:
Quedará:
3.- Ahora volcamos de arriba a abajo, y levantamos un poco de abajo para meter el lado de la derecha hacia atrás mientras el lado izquierdo lo sacamos hacia afuera:
Quitaremos el conector azul simplemente tirando hacia arriba de la palanquita morada (podemos ayudarnos de un destornillador plano) y ya sale solo:
Tal como sale en la foto la palanca sube y gira de izquierda a derecha.
4.- Con el paso anterior ya podremos sacarlo mas hasta dejarlo tumbado encima del volante:
Veremos desde arriba el otro conector que sale de la misma manera que el anterior:
5.- Giramos y sacamos el cuadro.
6.- Quitamos los clips simplemente haciendo palanca con un destornillador plano.
Ya podemos acceder a las esferas.
7.- Ahora viene lo mas temido...
SACAR LAS AGUJAS!!!
Podemos tirar con los dedos, ayudarnos con dos destornilladores planos uno a cada lado o utilizar un tenedor de postre.
Descubrí un modo mas rapido, por lo menos cuando yo lo hice:
Vemos que en las agujas tanto por detras como por delante hay un huequecito,
pues si metes un destornillador plano por ahí y con CUIDADO lo levantas un poco con un movimiento suave girandolo escucharas y "CLACK"
con lo cual la aguja ya se habrá soltado y saldrá muy facil con los dedos o el tenedor de postre. CUIDADO POR FAVOR NO ME HAGO RESPONSABLE!!
8.- Una vez las agujas fueras, las esferas son poner y quitar.
Quitada una y puesta la nueva, procedemos a poner las agujas suavemente NO HASTA EL FONDO para calibrarlas.
Si giramos al tope a la izquierda (contrario al sentido del reloj) y no esta en el 0, empujamos un poquito hasta que lo esté.
Si no pasamos mas abajo del 0, giramos todo a la drecha (sentido del reloj) y empujamos un poquito calculando que cuando volvamos a girarlo al tope hacia la izquierda quede en el 0.
Repetimos el paso anterior tantas veces como haga falta, paciencia y suave, recordamos que NO la habeis apretado hasta el fondo.
Una vez conseguido apretamos un poquitín mas la aguja pero sin ser muy burros, no debe de llegar a tocar la base con la esfera en sí.
No se vé muy bien pero yo he apurado mucho, pero hasta aqui vale:
Si os pasais podeis darle un poquito con el truquillo del destornillador como en el paso 7 pero sin sacarlas.
Le ponemos la plaquita negra que en medio enganchada con los dos agujerillos.
Volvemos a encajarlo en lo es el cristal encajando los clips y ya lo tenemos casi, hacemos los 5 4 3 2 1 a la inversa....
Encendido motor:
Apagado, solo contacto:
Una vez mas por la noche no se hace justicia con la cámara, en la realidad se vé todo homogeneo en rojo:
Saludos espero que os haya servido de ayuda y os guste!