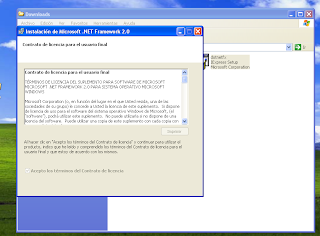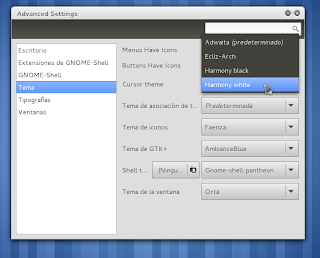En Windows:
En Menú -> Ejecutar -> regedit
En Linux, abrimos Terminal y ponemos:
regeditLo siguiente es válido ya esté instalado en Windows o en Linux mediante Wine.
Navegamos por la siguiente ruta HKEY_LOCAL_MACHINE \Software\Microsoft\Office\.
Aquí tenemos que diferenciar entre los sistemas de 32 bits y los de 64.
Para los de 32 bits, la ruta completa es la siguiente:
HKEY_LOCAL_MACHINE \Software\Microsoft\Office\12.0\RegistrationPara los de 64 bits:
HKEY_LOCAL_MACHINE\SOFTWARE\Wow6432Node\Microsoft\Office\12.0\Registration
Veréis que en el árbol por dónde hemos ido navegando hasta llegar a la ruta, aparece una sub-opción. Es lo que se denomina subclave. Pulsamos sobre dicha subclave y veremos que en lado derecho de la pantalla aparecen varias opciones formando columnas.
En la columna donde pone "Nombre", vamos a buscar dos. Buscamos primero la que se llama "DigitalProductID". Veréis que en donde pone "Datos" aparece una serie alfanumérica. Eliminamos el "DigitalProductID" mediante botón derecho, opción "Delete".
Hacemos lo mismo con el siguiente nombre: "ProductID". Lo mismo; botón derecho, "Delete". Una vez eliminados, cerramos regedit.
Al abrir Office, nos saldrá el cuadrado de información pidiendonos la clave del producto. Una vez introducida y comprobado por el programa que funciona, os pondrá lo de "Instalación completa" o "Personalizada". No os asustéis. En realidad lo que hace es comprobar que el programa se encuentra perfectamente instalado y lo configura con respecto a la última clave. Éste proceso puede durar un poco pero cuando finalice, podréis utilizar Office sin ningún problema.
Un saludo!! ^^