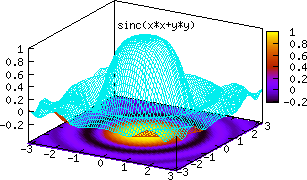Recientemente hemos retomado nuestra incursión en el mundo del L2, volviendo a un antiguo servidor, y nos veíamos en la necesidad de crearnos un pequeño lanzador para ejecutar el juego desde el mismo Unity. El problema es que en Ubuntu 11.10 no sabía como crear dicho lanzador, y una vez que resolvimos el problema, el programa daba error.
Para solucionarlo, hemos necesitado hacer algunos pasos más, aunque nada difíciles, y ahora el lanzador funciona a la perfección. Vamos a abrir un archivo nuevo y pegamos lo siguiente:
#!/bin/bashcd ~/.wine/rutadondeesteelarchivoaejecutar
wine ejecutable.exe
donde tenéis que editar la ruta de wine al programa que queréis ejecutar y el nombre del .exe que queréis ejecutar. Si en la ruta del programa o archivo hubiese espacios, tenéis que salvarlos de la siguiente manera. Ejemplo: /.wine/drive_c/Archivos de Programas/. Para salvar los espacios de la palabra Archivos de Programas hay que hacerlo de la siguiente forma: al final de cada palabra que contiene un espacio a continuación, tenemos que añadir el símbolo de la barra invertida \. La ruta quedaría así:
/.wine/drive_c/Archivos\ de\ Programas/
Observad que el espacio entre palabras no desaparece, si no que añadimos un símbolo entre dicho espacio y la palabra. De esta forma, wine os reconocerá al ruta sin ningún problema.
Una vez editado, guardad y cerrad el archivo, dandole el nombre que queráis (aunque lo lógico es llamar al script con el nombre del programa o juego que queréis echar andar, nada más que para reconocerlo después). Hay que darle permisos de ejecución. Para ello, click derecho del ratón sobre el archivo, Propiedades, y en la pestaña de Permisos, marcar la opción que pone "Permitir ejecutar el archivo como un programa".
Cerrad el cuadro de diálogo después. Una vez hecho ejecutable nuestro script, tenemos que copiarlo en /usr/bin. Para ello, en Terminal:
Os pedirá la contraseña y os abrirá el navegador con permisos de root. Copiamos el archivo en la ruta /usr/bin.sudo nautilus
Ahora, en el escritorio, creamos un Lanzador. Si no sabéis como, pasaros por este post. En Nombre, le damos el nombre que queramos. En comando, tenemos que poner la ruta del script que hemos hecho antes, es decir, /usr/bin/nombredelscript. En mi caso, el juego que quiero ejecutar es el L2 y mi script se llama así:
Comprobando que el lanzador creado funciona:
Bastaría con hacer el mismo proceso para cada uno de los programas que queramos anclar en Unity. Espero que os haya servido.
Saludos!! ^^